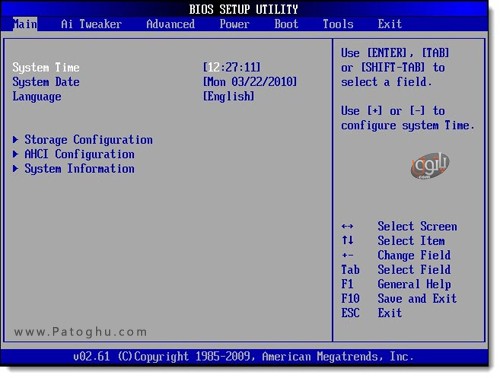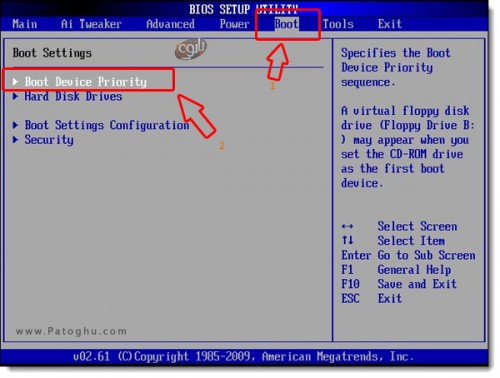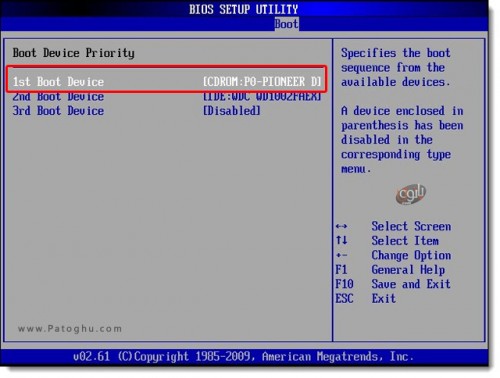در ابتدای آموزش حتما حتما دقت کنید که این اموزش برای تمامی BIOS ها یکی نیست و صفحه بایوس ها در مادربوردهای مختلف به صورت عکسهای زیر نمیباشد ولی تقریبا تا حدی روال کار با چند گنزیه پس و پیش به صورت اموزش داده شده می باشد پس خواهشا این نکته را مد نظر داشته باشید.
۱ – سیستم خود را ریستارت کنید قبل از شنیدن صدای بیپ و بالا امدن مشخصات باویس کلید DEL ( یا DELET ) کیبورد خود را چند بار فشرا دهید ( در برخی از لپ تاپ ها باید روی F2 ، در برخی از مادروبردها هم باید یا F12 ) را فشار دهید در اکثر موارد با زدن DEL کیبورد وارد صفحه بایوس مادروبرد می شوید. عکس زیر از صفحه تنظیمات بایوس گرفته شده است.
۲ – خوب هم اکنون مانند عکس زیر روی سربرگ Boot کلیک کنید ( باز هم عرض میکنم این قسمت نیز در مادربوردهای مختلف متفاوت می باشد ) ، سپس Boot Device Priority را انتخاب کنید و دکمه اینتر را فشار دهید.
۳ – اکنون مانند تصویر زیر ۱st Boot Device رو انتخاب کنید برای بوت شدن از طریق باید درایور سی دی رام را انتخاب کنید ، برای بوت شدن از روی فلش دیسک باید USB FLASH رو انتخاب کنید و یا نام فلش دیسک خودتان را انتخاب کنید ( دقت داشته باشید برای بوت شدن از طریق فلش باید فلش دیسک شما حتما قبل از امدن به بایوس وصل باشد و مادربورد شما از این خاصیت پشتیبانی کند )
۴ – خوب اکنون شما بوت را بسته به انتخاب روی سی دی رام و یا فلش دیسک خودتان تنظیم کرده اید ، برای ذخیره تغییرات اکنون روی F10 کیبورد خودتان کلیک کنید و سپس روی Yes یا OK کلیک کنید تا تنظیمات ذخیره شود ، تمام شد اکنون شما برای نصب ویندوز اماده هستید .
《موفق باشید》